iPhoneユーザー必見!iTunes不要!iPhone本体だけで簡単に着信音を設定する方法をご紹介

「iPhone 着信音 設定方法」に関するガイドになります。
無料着信音ダウンロードサイトでは、iPhone用のm4rファイルをダウンロードできます。着信音や通知音、アラーム音として設定するには、通常パソコン上のiTunesが必要です。しかし、iPhone本体のみで簡単に着信音を設定する方法があります。以下ではその方法を詳しく解説しますので、是非ご参考ください。
着信音メーカーとGarageBandを使って作成した着信音をiPhoneに設定する方法を詳しく解説しています。iPhoneで簡単に着信音をカスタマイズできるので、ぜひお試しください。
目次
必要なアプリ
iPhone本体だけで着信音を設定するには、『着信音メーカー』と『GarageBand』というアプリが必要です。これらのアプリを使えば、iPhoneに直接着信音を設定できます。手軽な操作で簡単に設定できるので、ぜひお試しください。

『着信音メーカー』iPhoneの音楽ライブラリにある曲を使って、簡単に着信音を作成できるアプリです。曲から好きな部分を切り取り、ループ再生やフェードイン・フェードアウトなどのエフェクトを加えて、オリジナルの着信音を作成できます。また、作成した着信音を直接iPhoneの着信音に設定できるため、手軽に自分好みの着信音を設定できます。

『GarageBand』Appleが提供する音楽制作アプリで、iOSデバイスでも利用できます。楽器演奏や音声録音、MIDIデバイスとの連携など、多彩な音楽制作機能が備わっています。また、簡単な操作で着信音を作成できる機能もあり、曲を録音したり、サンプル音源を組み合わせたりして、オリジナルの着信音を作成できます。作成した着信音は、直接iPhoneの着信音に設定することができます。
iPhoneの画面収録を設定する方法
iPhoneで画面収録ができない場合、以下の手順で設定することができます。
- iPhoneの「設定」アプリを開きます。
- 「コントロールセンター」をタップします。
- 「コントロールセンターに追加」をタップします。
- 「画面収録」を選択し、「+」をタップします。
- 「設定」画面に戻り、「コントロールセンター」をタップします。
- 「コントロールセンター」の中から「画面収録」をタップし、「操作をカスタマイズ」から「画面収録」を追加します。
これで、画面収録のアイコンがコントロールセンターに追加され、簡単に画面収録が開始できるようになります。
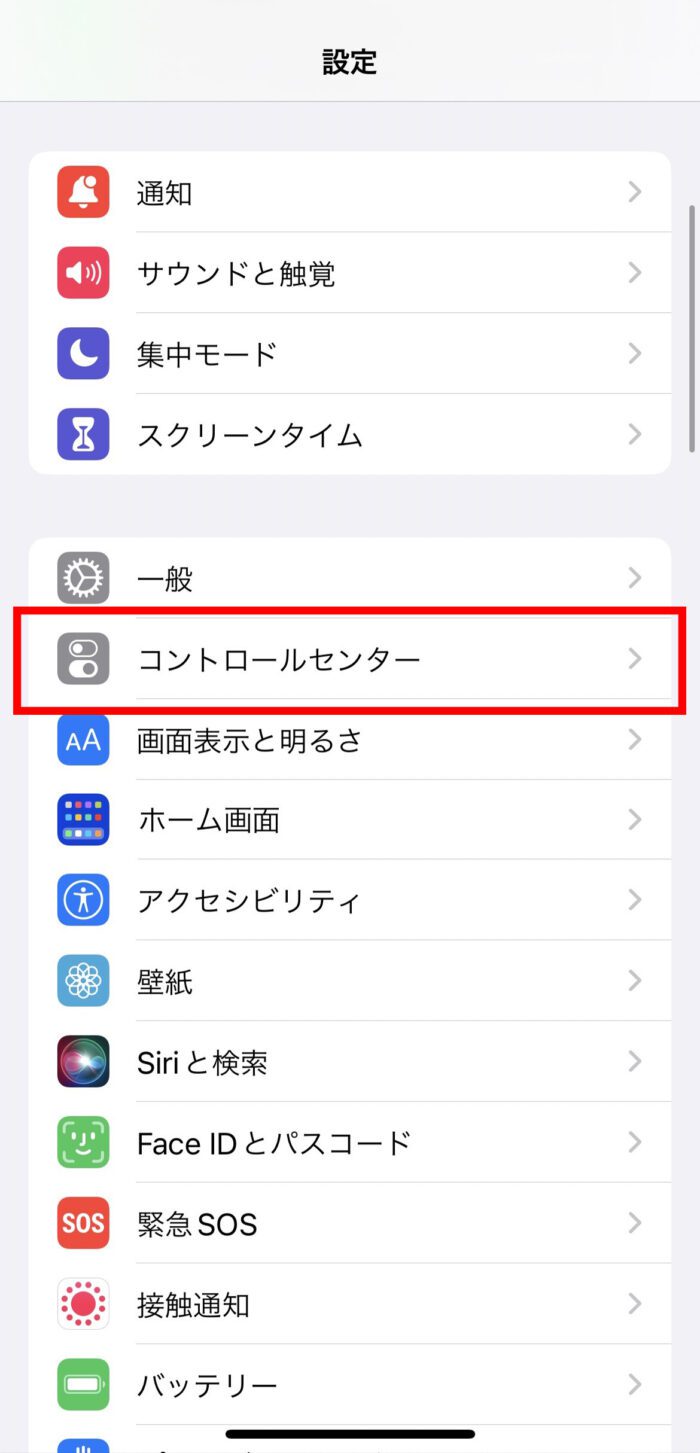
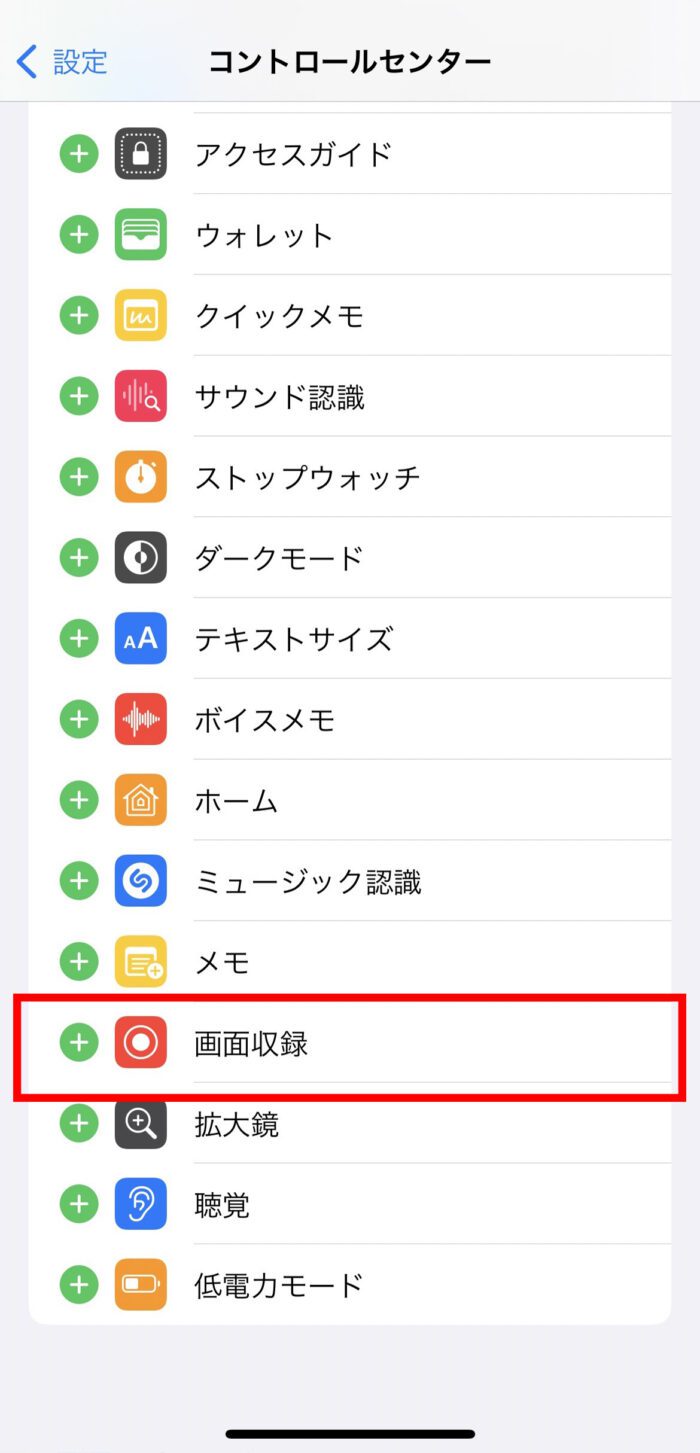
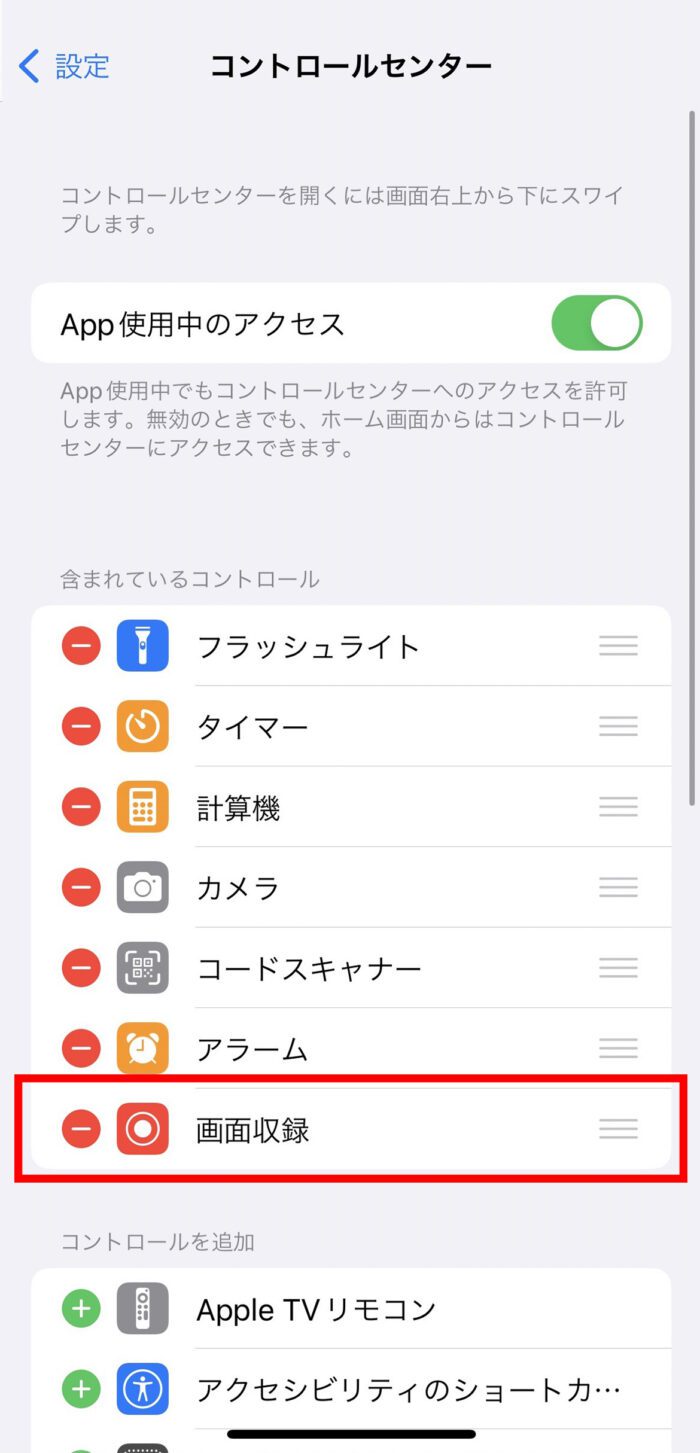
画面収録の開始と停止
着信音にしたい音楽を収録するためには、画面収録を開始する必要があります。以下の手順で画面収録を開始してください。
- 画面上部または下部からコントロールセンターを開き、画面収録ボタンをタップします。画面上部のステータスバーが赤くなると、録画が開始されています。
- 好きな音楽を再生し、着信音にしたい部分を収録します。
- 録画を終了するには、ステータスバーをタップして録画を停止するか、コントロールセンターから画面収録ボタンをタップして停止します。
以上の手順で、画面収録を開始することができます。これで、再生中の音楽を収録することができます。
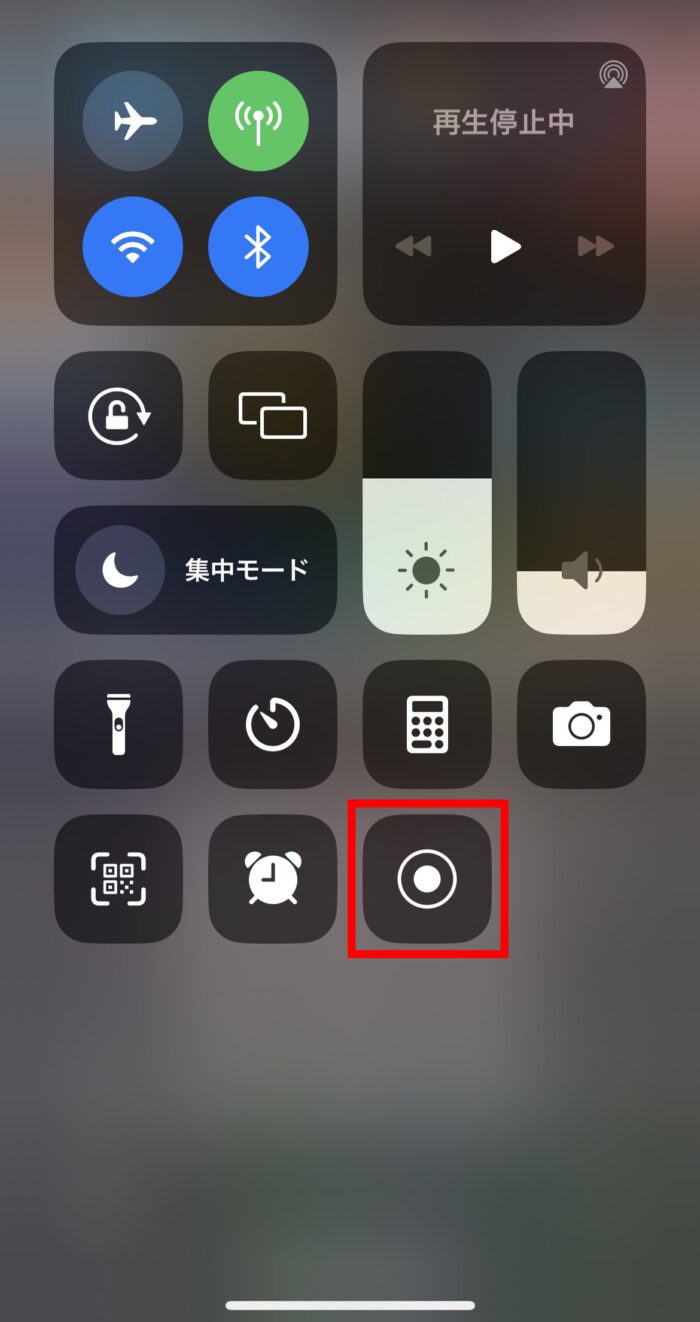
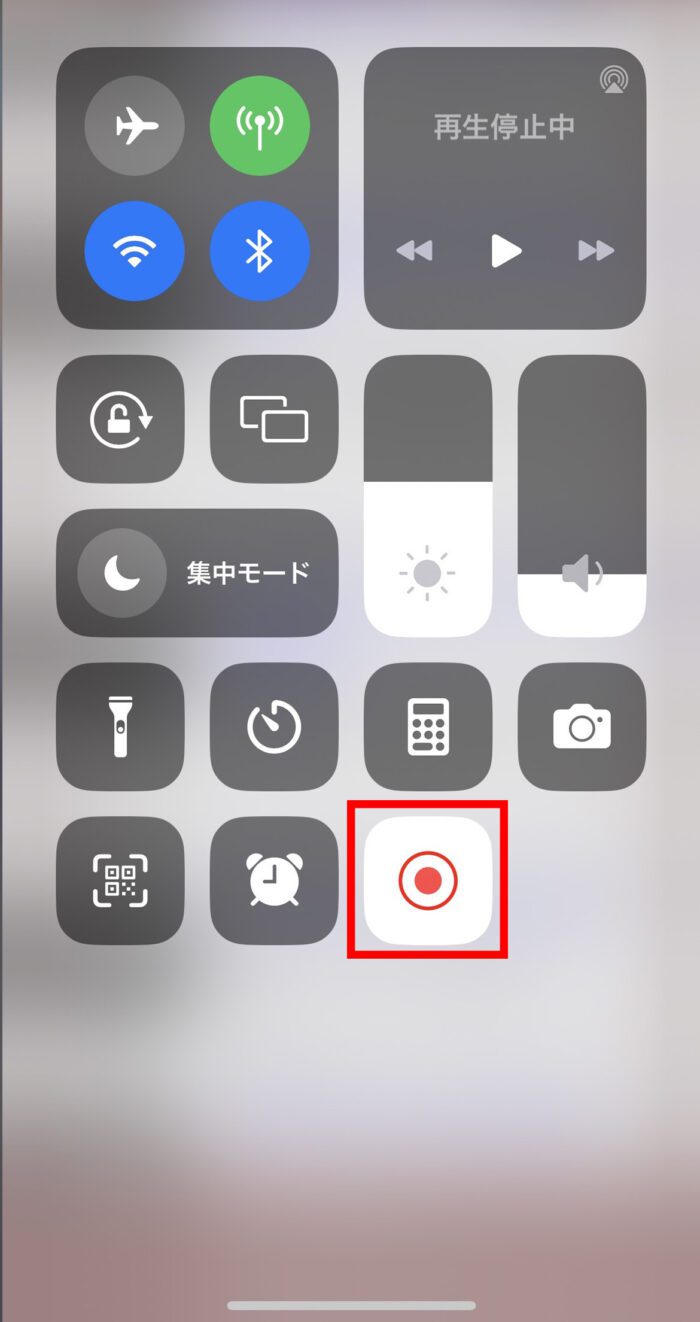
着信音メーカーアプリでビデオから音楽ファイルを作成する方法
着信音メーカーアプリを使って、ビデオから着メロを作成し、30秒以内に編集する方法をご紹介します。
1.まず、着信音メーカーアプリを開き、「ビデオから着メロの作成」オプションを選択します。
2.次に、ビデオライブラリから、着信音にしたいビデオを選択します。
3.ビデオが開いたら、再生し、30秒以内にしたい箇所を特定します。
4.特定した箇所で、編集開始と終了の位置を指定します。一般的には、編集ツールを使用して、ビデオの波形を表示して、開始と終了の位置をドラッグして指定します。
5.ファイル名を入力し、保存します。
以上の手順で、着信音メーカーアプリを使用してビデオから音楽ファイルを作成することができます。30秒以内に編集することで、好きな箇所を着信音にすることができます。
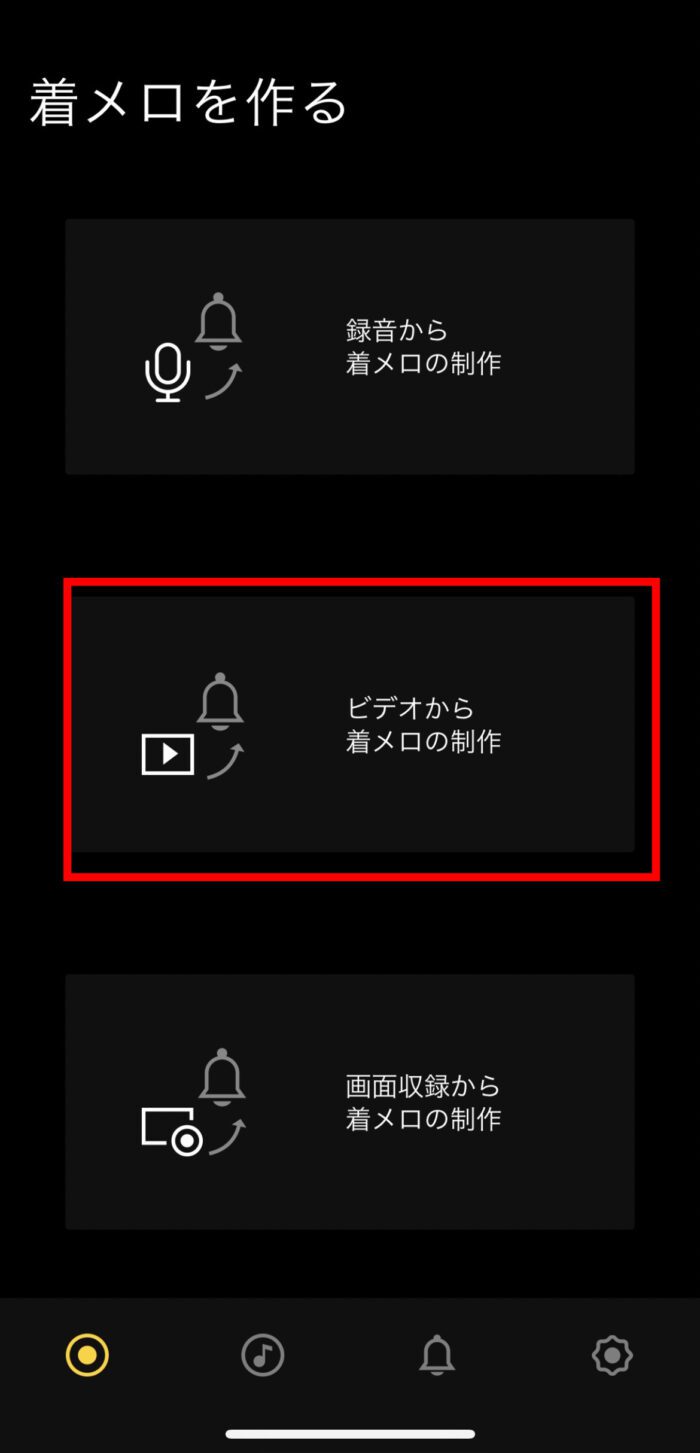
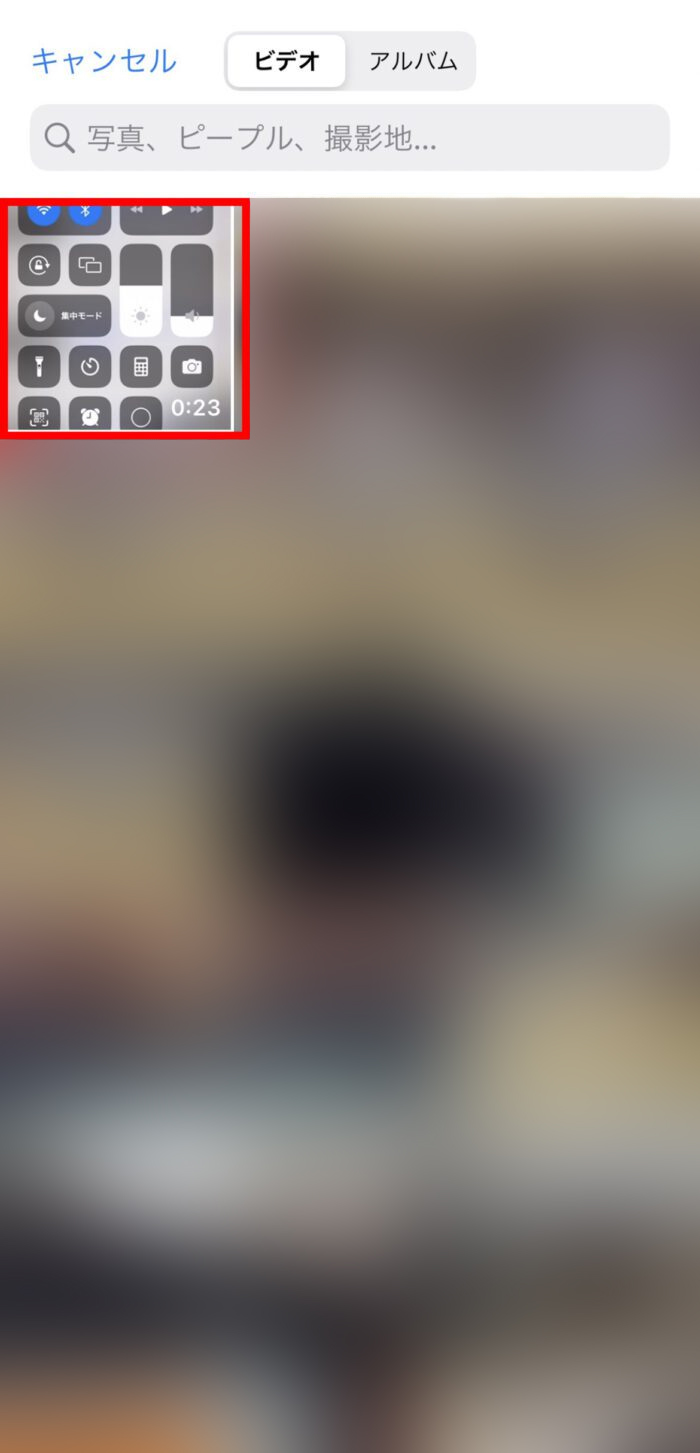
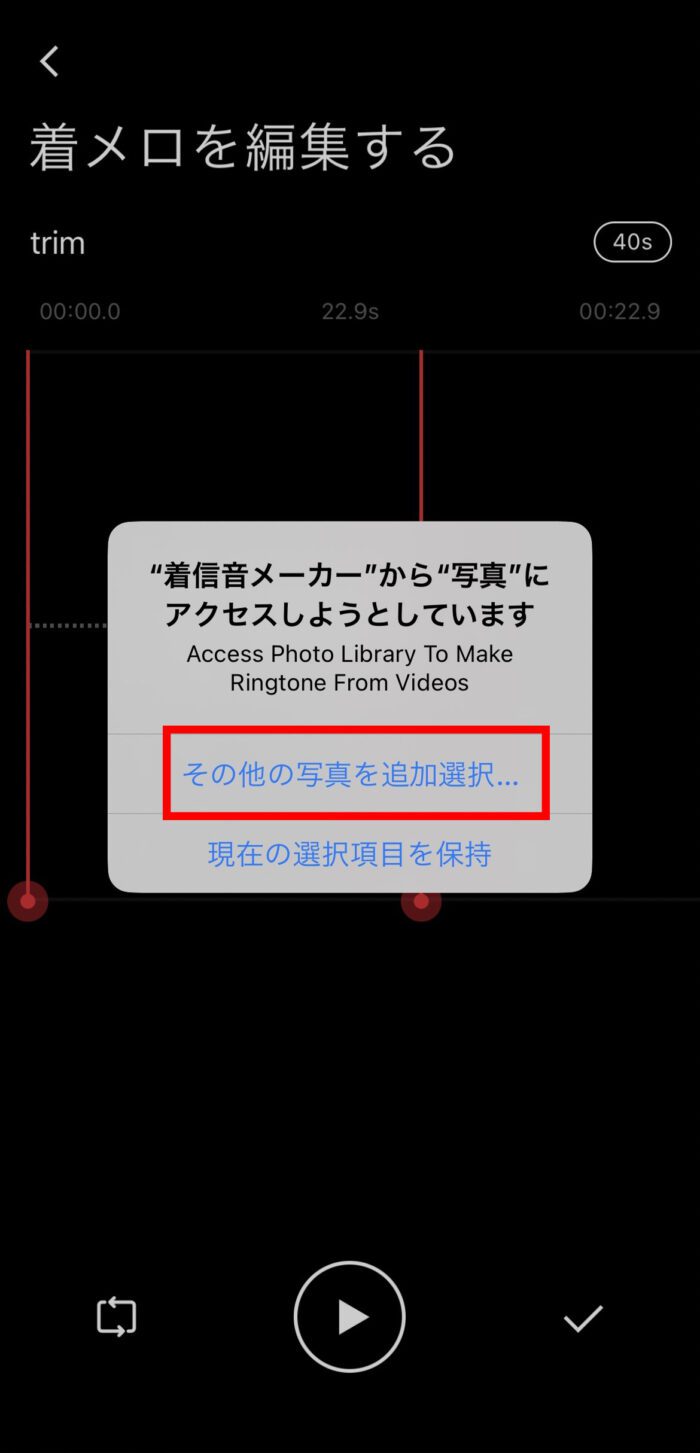
「その他の写真を追加選択…」をタップしてください。
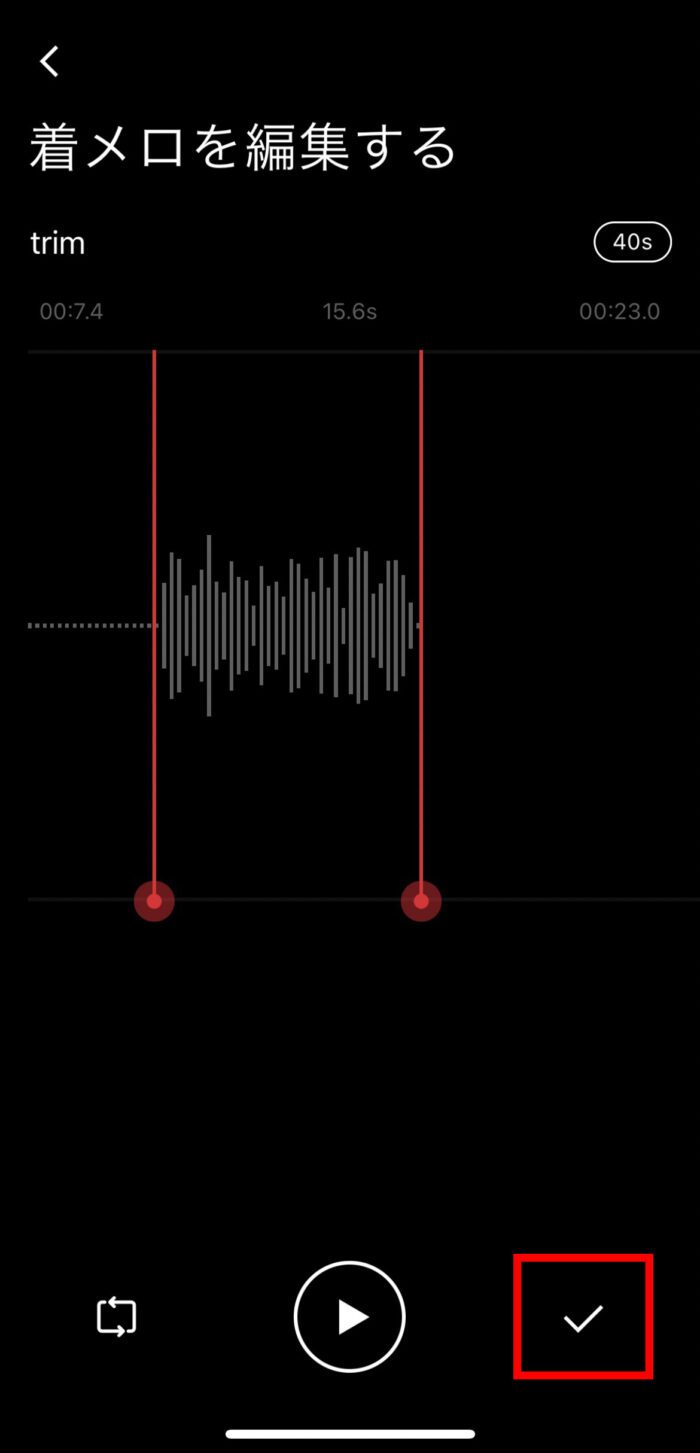
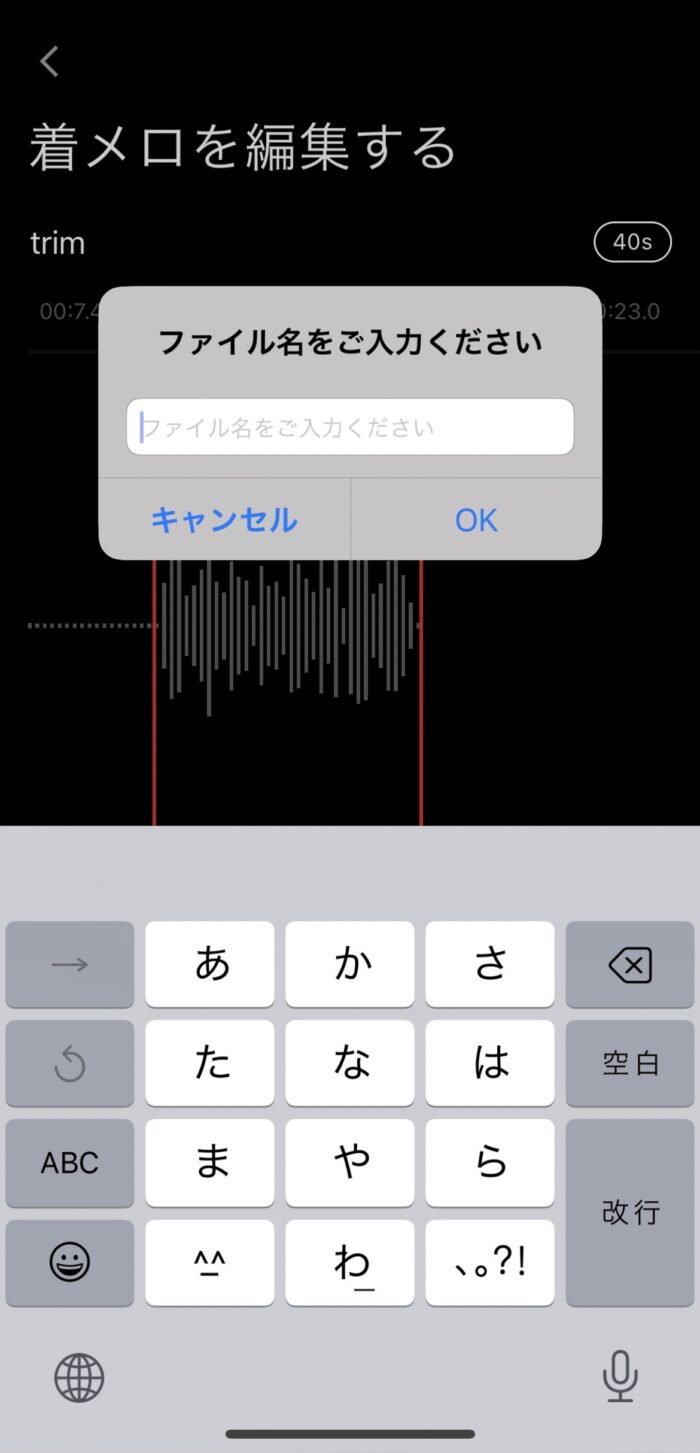
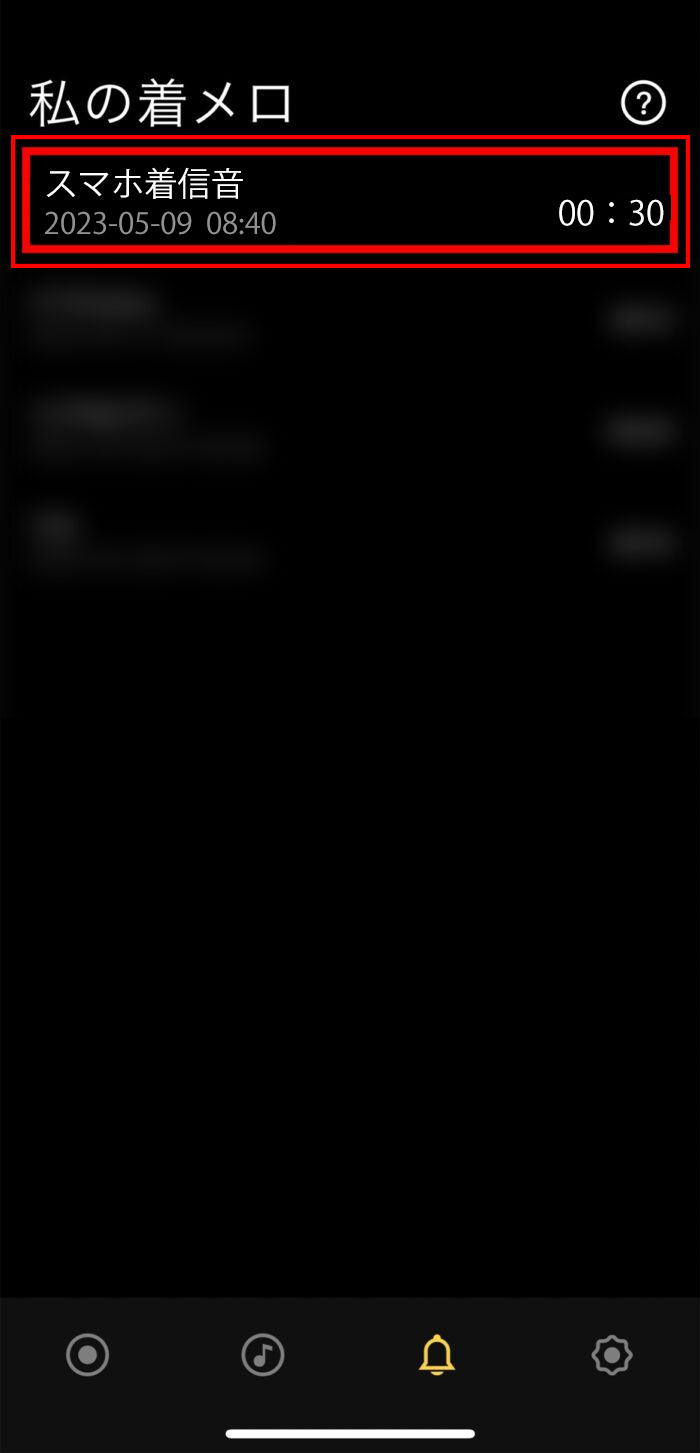
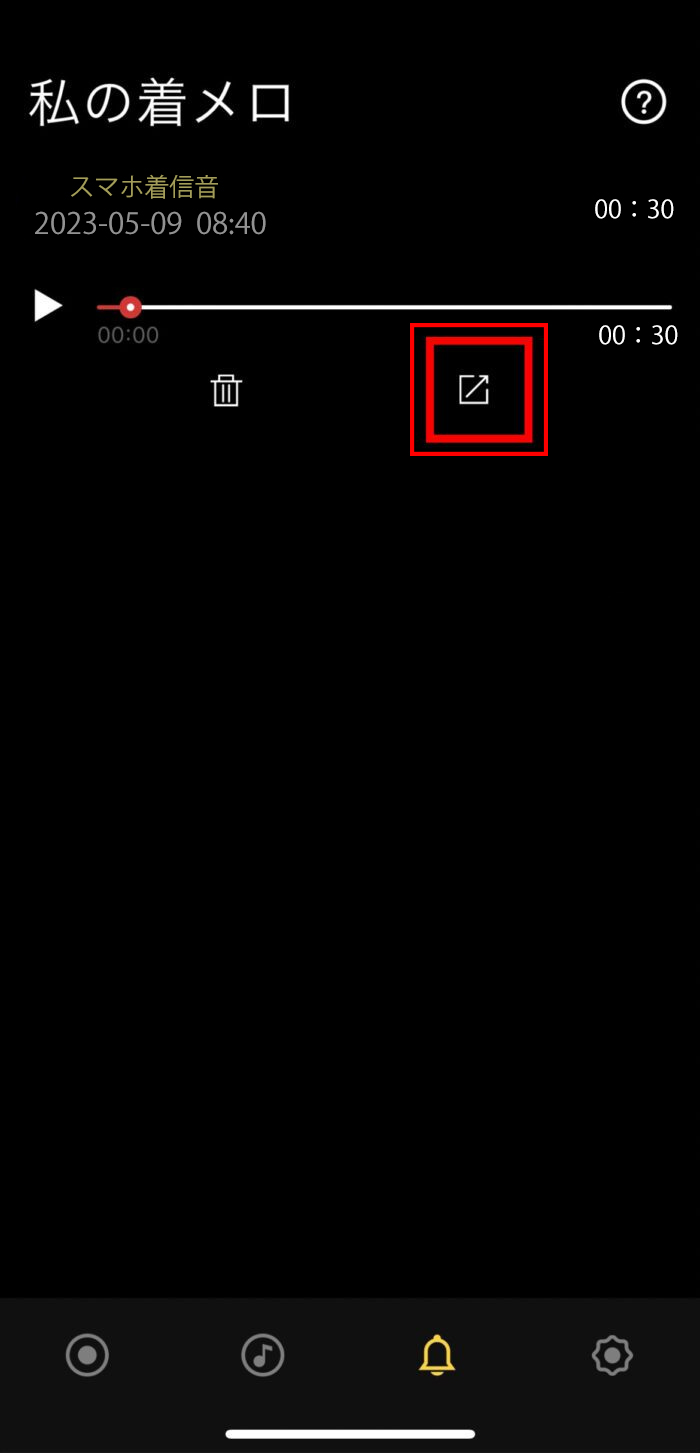
上記の手順で「GarageBand」へ「スマホ着信音」を共有することができます。
GarageBandでの着信音への書き出し方法
「GarageBand」へ「スマホ着信音」を共有することができたら、自分だけのオリジナル着信音を作成することができます。
- 共有内の「GarageBand」をタップします。
- 「スマホ着」を長押しし、出てきたメニューから「共有」をタップします。
- 「曲を送信」内の「着信音」をタップします。
- 「着信音の書き出し」画面に移行します。着信音の名前に問題がなければ、右上の「書き出し」をタップします。
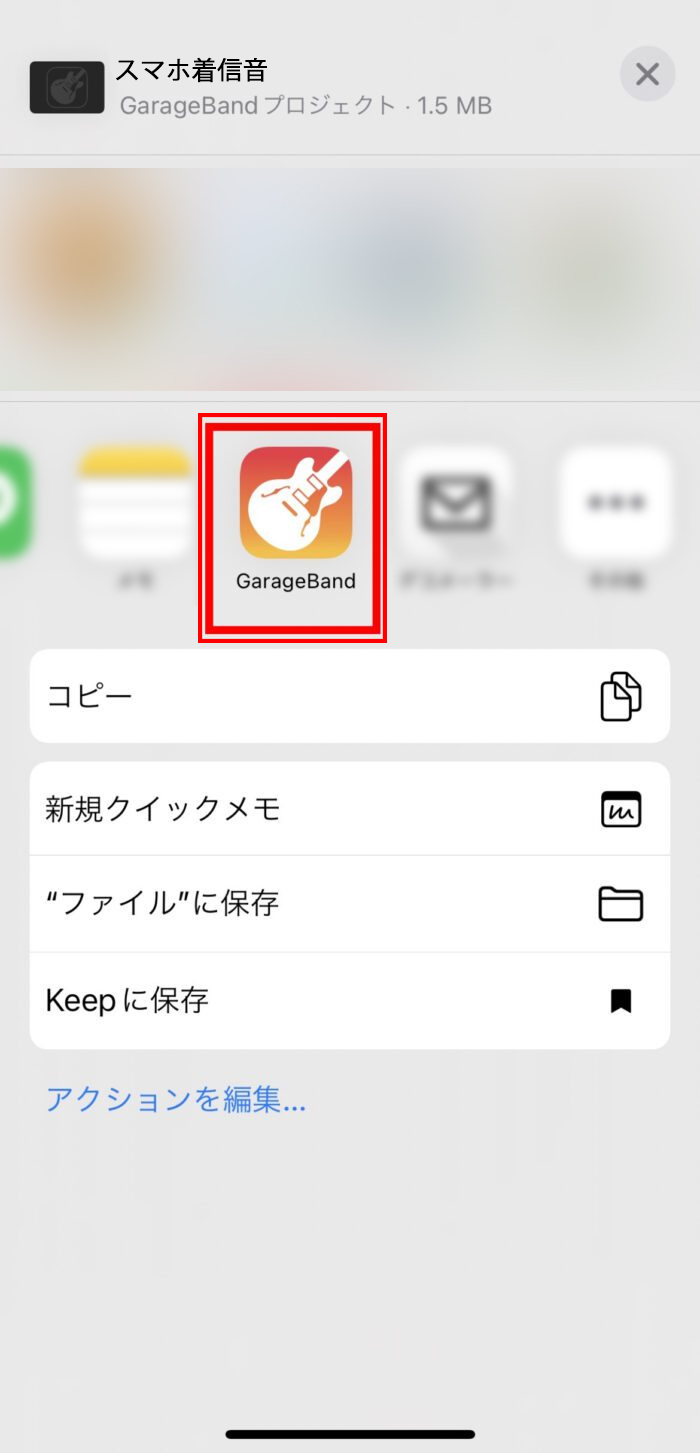
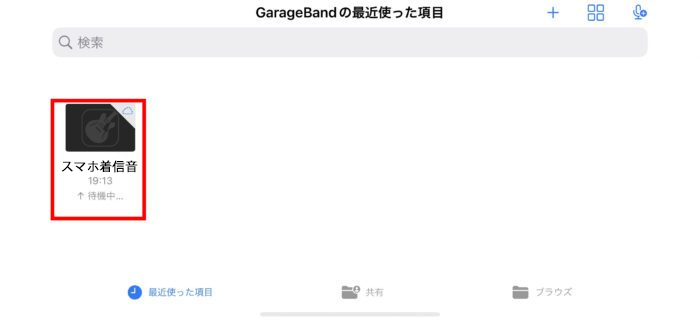
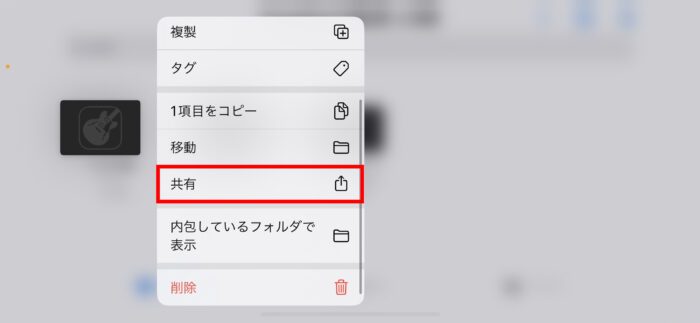
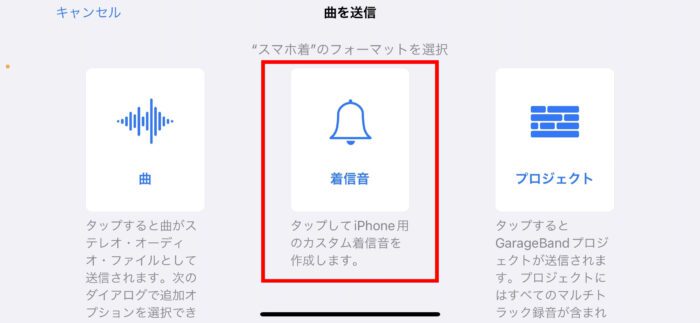
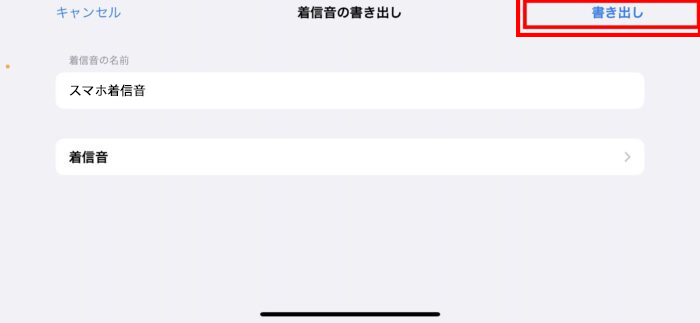
着信音に登録されているか確認
- iPhoneに戻り、「設定」内の「サウンドと触覚」をタップします。
- 「着信音」一覧に、保存したタイトルが入っていることを確認してください。
- 入っていれば、着信音の設定が完了したことになります。
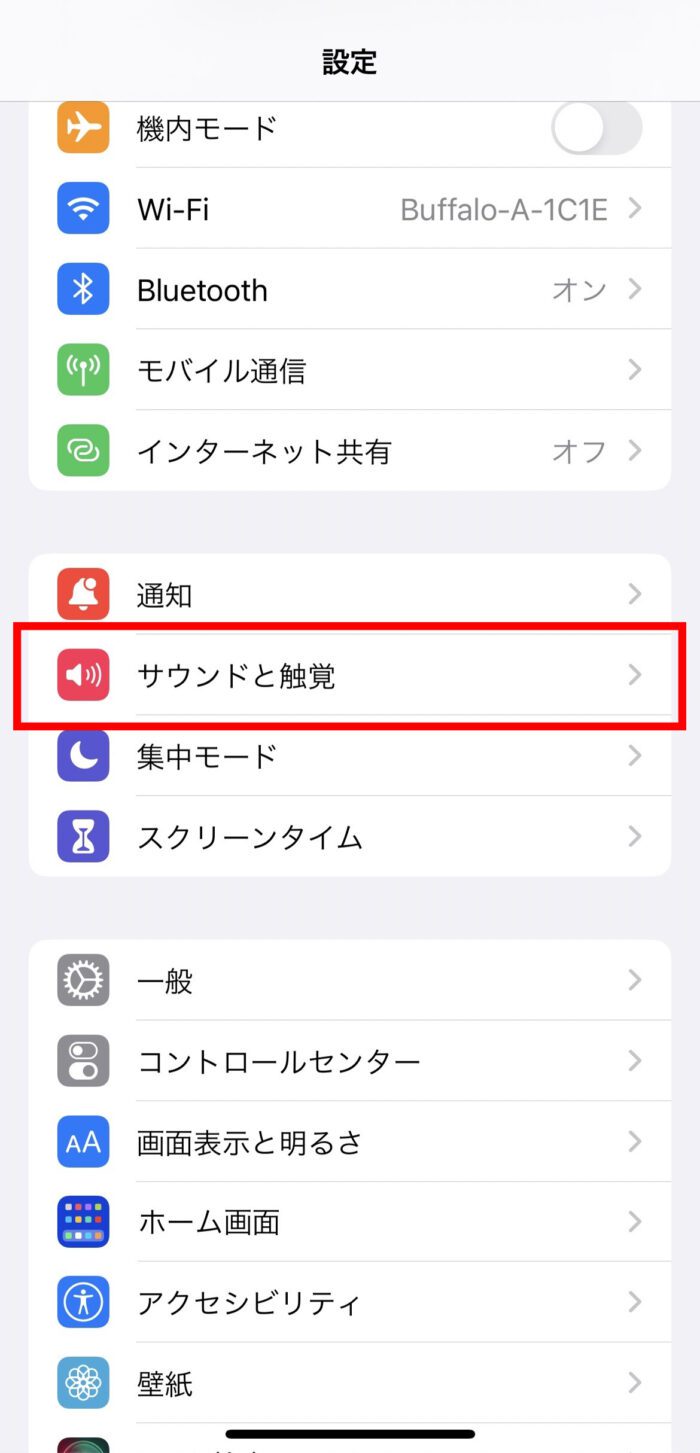
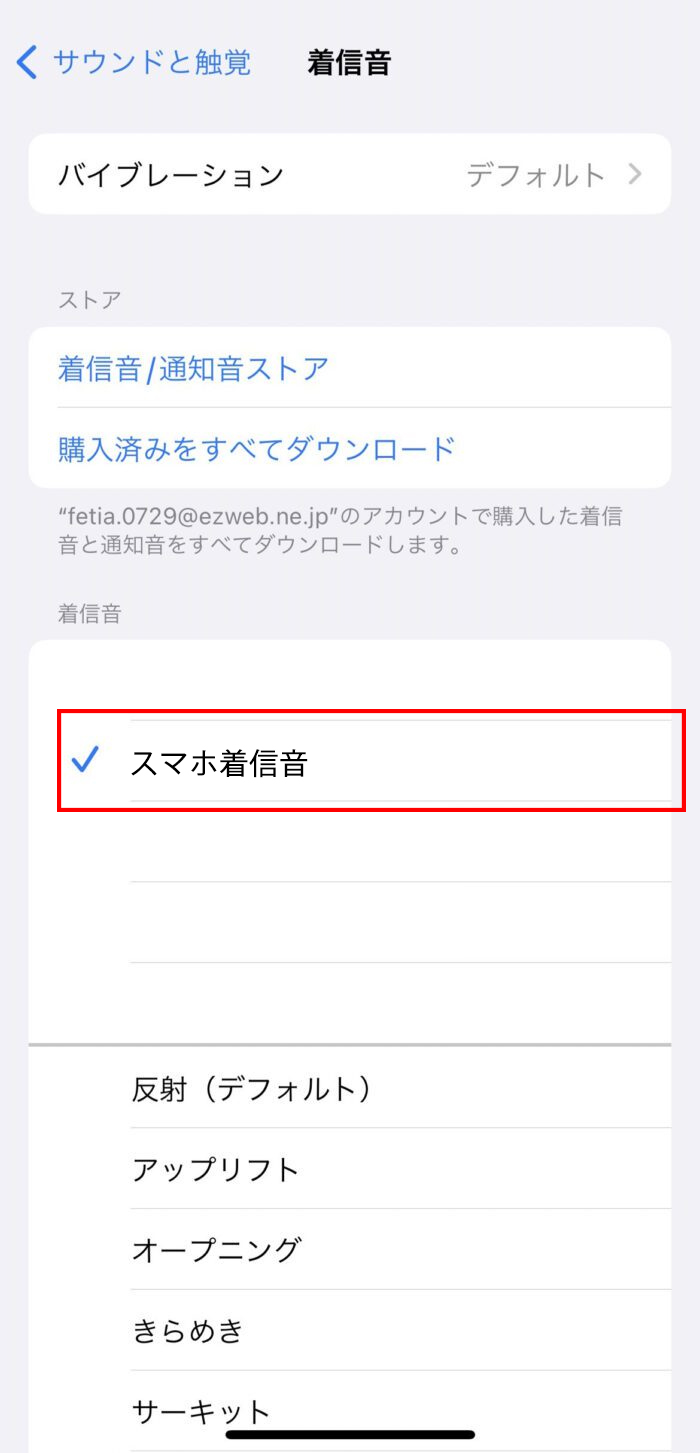
iPhoneの【着信音】一覧に保存した「スマホ着信音」のタイトルが表示されていれば、着信音の設定が成功したことになります。
iPhoneは、スタイリッシュで高性能な携帯電話であり、現在、世界中で人気があります。着信音を設定することは、iPhoneを使用する上で非常に重要な機能の1つであり、自分好みの着信音を設定することで、個性的なスタイルを表現できます。今日では、さまざまな方法で着信音を設定することができます。今回は着信音メーカーとGarageBandを使用して、ビデオからカスタム着信音を作成する方法を紹介しました。
また、着信音を設定するだけでなく、通知音やアラーム音など、iPhoneのさまざまな音をカスタマイズすることもできます。これらの設定を変更することで、自分だけのiPhoneを作り上げることができます。
着信音は、日常的に使用する機能の1つであり、その設定方法を知っておくことはとても役立ちます。今回紹介した方法を試して、自分だけのオリジナル着信音を作成してみてください。その過程で新しい発見や発想が生まれることもあるかもしれません。iPhoneをより便利に、より楽しく使うために、ぜひ着信音の設定にもチャレンジしてみてください。


